By using Windows 10 ISO Download Tool, all the currently available versions of Windows 10, including the different language versions, can easily be downloaded from the Microsoft server. The program makes the Windows 10 installation kit available in an ISO standard image file format. Windows 10 Pro is an incarnation of Windows 10 Windows 10 Pro. Windows 8 PRO ISO x86 x64 Free Download Windows 8 was intended to be a follow-up to the highly successful Windows 7, but this Microsoft creation was met with not so favorable reviews.However, it did bring something.
PC users who upgraded from Windows 7 Professional, Ultimate, Windows 8/8.1 Pro and Windows 8.1 Pro for Student have received Windows 10 Pro edition during the free upgrade offer which expired a few weeks ago.
The Windows 10 Pro edition offers a couple of features in addition to all the features that you get in the Home edition. Domain join, Group Policy Management, BitLocker, Remote Desktop, and Device Guard are some of the features that are not part of Windows 10 Home edition.
If you are running Windows 10 Pro edition, you might want to download and keep a bootable copy of Windows 10 Pro so that you can use it reinstall the operating system whenever you want to do so.
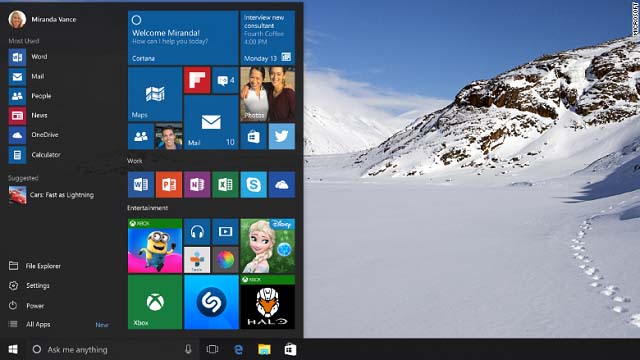
The official Windows Media Creation Tool can be used to download the latest version of Windows 10. If you don’t want to use the Media Creation Tool, you can follow our download Windows 10 ISO without Media Creation Tool workaround to download ISOs from Microsoft without the help of Media Creation Tool.
Windows 10 Pro Download Iso
Can I download Windows 10 Pro ISO from Microsoft?
Before we tell you how to prepare Windows 10 Pro ISO, it’s important to note that Microsoft doesn’t offer Windows 10 Pro as a separate ISO. Instead, it offers a single ISO image containing both Home and Pro editions of Windows 10. But there is a way to make the ISO or bootable media automatically install only Windows 10 Pro edition.
While installing or reinstalling, the setup of Windows 10 automatically installs the right edition based on the key found in the BIOS or your previous Windows installation. If it doesn’t get any clue, it will ask you to select between Home and Professional.
Add ei.cfg file to automatically install Pro edition of Windows 10
But if you would like to force the setup file to always install Windows 10 Pro edition automatically, you need to add a small file called ei.cfg to the bootable media. The ei.cfg does nothing but forces the setup file to automatically install Windows 10 Pro irrespective of the license key found on your PC.
Here is how to add the ei.cfg to the bootable media to make it install Windows 10 Pro edition only.
Making Windows 10 Pro bootable media
Step 1:Download Windows 10 Media Creation Tool and run the same on any Windows 10 PC. If you don’t want to use the Media Creation Tool or experience an issue with that tool, please refer to our how to download Windows 10 ISO without Media Creation Tool guide.

Step 2: On the license agreement page, click the Accept button to continue.
Step 3: Next, select Create installation media option and then click Next. Note that you need to select this option even if you are downloading the ISO for your current PC (the option says for another PC).
Step 4: Now, uncheck Use the recommended options for this PC option. Select your language, select the edition as Windows 10 (yes, to download Windows 10 Pro also), and select the architecture as 64- bit or 32-bit (check if you are running 32-bit or 64-bit). If you are not sure, you can select Both.

Click the Next button to begin downloading the latest version of Windows 10 ISO image file.
Step 5: Select the ISO file option. Click the Next button.
Windows 10 Professional Pe Iso Download Free
Step 6: Select a location to save the ISO file, type a name for the ISO, and then click Save button begin the download. It might take a few minutes to hours to complete the download.
Step 7: Once the ISO is downloaded, prepare the bootable USB using Rufus or any other program that you would use usually.
Step 8: Now, copy and paste the following code in the Notepad program, click the File menu, click Save as, select location as the desktop, enter the file name as ei.cfg (without including .txt) and then click the Save button. It’s important to make sure that you are creating ei.cfg and NOT ei.cfg.txt file.
[EditionID]
Professional
[Channel]
Retail
Step 9: Finally, copy and paste this ei.cfg file to the root of the Sources folder in the bootable media of Windows 10. That is, open up the bootable media, open up the Sources folder, and then paste the ei.cfg there.
Step 10: You can now use the bootable media to automatically install Windows 10 Pro edition on any PC.
Adding ei.cfg file Windows 10 ISO
Windows 10 Install Iso Download
Step 1: Extract the Windows 10 ISO image using 7-Zip or any other utility. Extract the content to a folder.
Step 2: Create the ei.cfg file by following the directions in Step 8 of the above method.
Step 3: Copy and paste the ei.cfg file to the root of the Sources folder located in the folder containing all extracted files from the ISO. Be sure to save the ei.cfg file in the root of the Sources folder.
Step 4: Finally, refer to our how to create bootable Windows 10 ISO from files/folders guide to prepare the bootable Windows 10 Pro ISO.